
- How to edit nvidia shadowplay videos how to#
- How to edit nvidia shadowplay videos manual#
- How to edit nvidia shadowplay videos series#
- How to edit nvidia shadowplay videos windows#
is there something i should be doing ? i haven't had this problem before."Īctually Shadowplay recordings are unfriendly with many NLEs including After Effects due to some unknown reasons.
How to edit nvidia shadowplay videos windows#
I can view the complete video with different media players ( VLC, quicktime, windows media etc ) though. "Hi, i'm trying to upload some gaming footage captured with nvidia's shadow play into after effects but when i import it, it only imports 3 minutes of footage out of 17. When you try to do it, you might encounter similar problems like these: If you've recorded some videos using Shadowplay, chances are you want to edit the Shadowplay recording in Adobe After Effects before uploading to YouTube or posting on Facebook. It offers a relative smaller file size that its rivals Fraps, but features comparable footage quality.
How to edit nvidia shadowplay videos series#
This window can also be accessed from Preferences > ShadowPlay within the GeForce Experience application.How to Import Shadowplay footage to After Effects for further Editing?Įver do something amazing in a game and wish you could share the clip with the world (or at least Facebook)? Nvidia Shadowplay would be a great choice! It is a totally free game recording tool that is included in NVIDIA's GeForce Experience utility and is accessible by anyone with an NVIDIA GPU that is a GTX 650 or higher (they state "600 Series or higher"). You can also select “In-game and microphone”, allowing you to speak into your microphone and have that inserted into the recording, or select “Off” to disable all audio recording.īelow the switch on the left, the two buttons open your recording folder (your user account’s “Videos” folder by default) and the ShadowPlay preferences window. By default, the recording will include will include all in-game audio. The “Audio” option allows you to choose which audio tracks are included with your recorded video. You can select the Low or Medium profiles, or pick Custom and change the individual settings manually. By default, it’s set to High, and will record the video at in-game resolution, 60 frames per second, 50 Mbps quality, and as H.264 video. The “Quality” option allows you to configure the quality of your recording. How much more disk space depends on the quality level you choose. Bear in mind that a longer time requires more hard disk space. You can choose any time between 1 and 20 minutes. The “Shadow time” option allows you to choose how much gameplay ShadowPlay saves in its buffer. For example, DOOM, which we used as an example above, uses OpenGL, as does Minecraft. While most games do use Direct3D, there are a few that use OpenGL instead. ShadowPlay only directly supports with games that use Direct3D, and not OpenGL. Not every game will work with NVIDIA ShadowPlay by default.
How to edit nvidia shadowplay videos how to#
How to Record OpenGL Games (and Your Entire Windows Desktop) Recordings will appear in a game-specific subfolder of your Videos folder by default. You can tweak these settings after enabling ShadowPlay (as described later in this guide), but if they look fine to you, you can start recording now. Just launch a game and use the above hotkeys to record gameplay and show the FPS counter. ShadowPlay also allows you to press Alt+F12 to view a live FPS counter in any game, even if you aren’t recording.
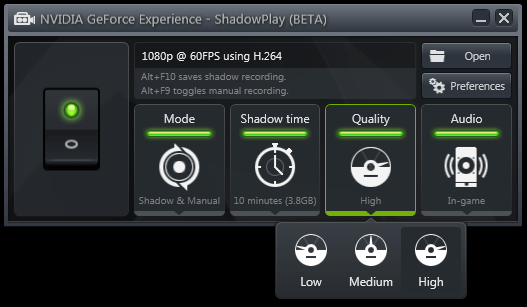
How to edit nvidia shadowplay videos manual#
With Manual mode, you can press the Alt+F9 keyboard shortcut to start manually recording a clip, then press Alt+F9 to stop the clip when you’re done recording. When you press the Alt+F10 keyboard shortcut, ShadowPlay will save a clip of the last five minutes of gameplay to your Videos folder.

Shadow Mode will automatically record your gameplay and keep the last five minutes. By default, ShadowPlay uses “Shadow & Manual” mode.


 0 kommentar(er)
0 kommentar(er)
